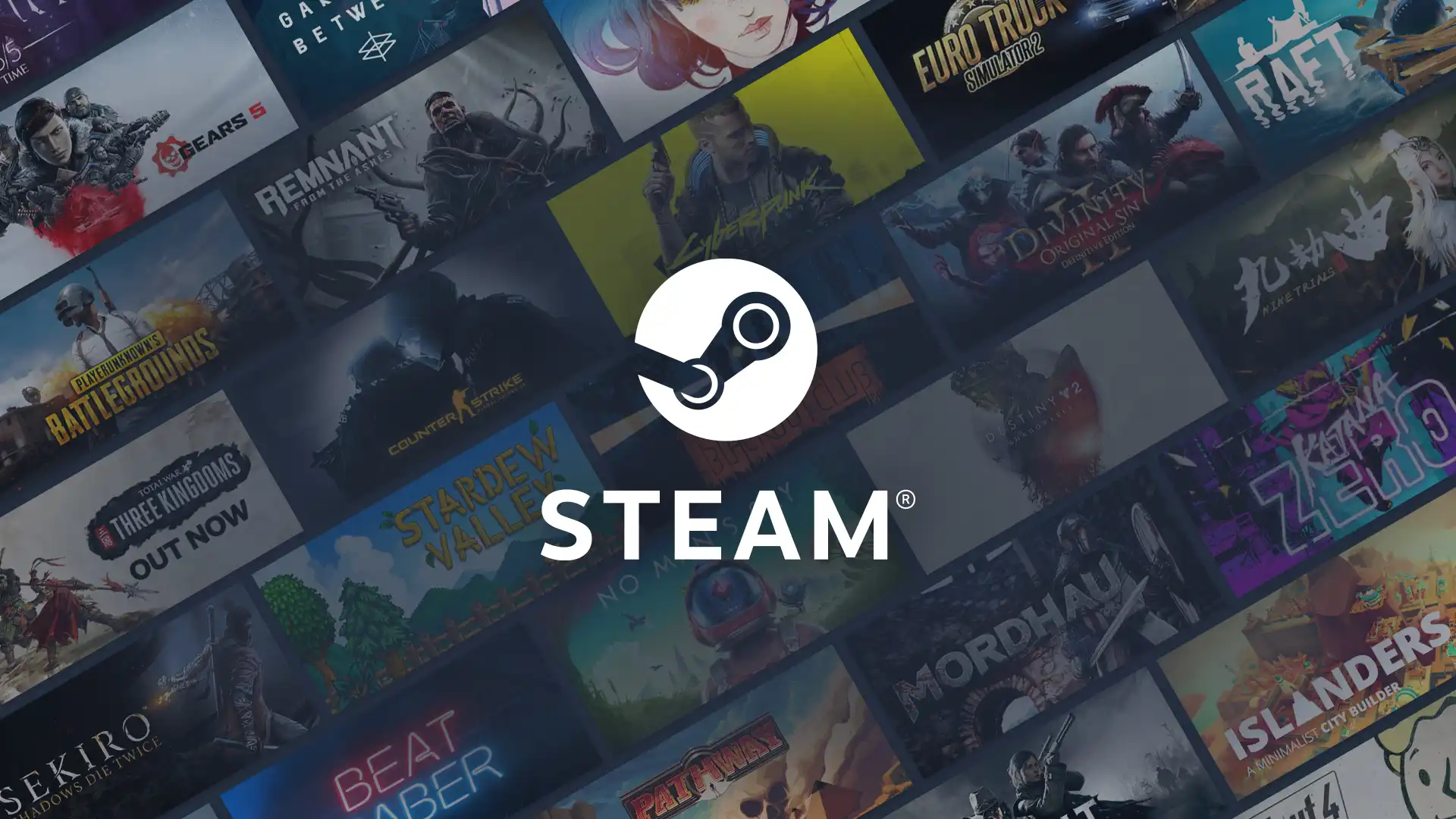
Как опытный геймер, имеющий за плечами десятилетия опыта компьютерных игр, я могу с уверенностью сказать, что Steam был неотъемлемой частью моего игрового пути с момента его создания. От скромного начала Half-Life 2 до новейших игр ААА-класса и инди-жемчужин — Steam всегда был моей любимой платформой для всех игр.
Слушаешь экспертов по телевизору? А они уже продали. Здесь мы пытаемся понять, как устроен этот мир, и почему "покупай на слухах" не всегда работает.
Посмотреть на график S&P 500Когда вы думаете об играх на ПК, одна из первых программ, о которых вы думаете, — это Steam. С 2003 года программное обеспечение Steam от Valve стало синонимом компьютерных игр и стало лучшим магазином всех игр. Несмотря на то, что существует ряд других платформ и конкурентов, таких как Epic Games Store, Steam остается лучшим вариантом для игроков, где можно получить свои блокбастеры AAA и любимые инди-игры. В этом руководстве мы покажем вам простые шаги по установке Steam на ваш компьютер и начнем ваше игровое путешествие на ПК.
Как установить Steam на ПК
Шаг 1. Посетите сайт Steam.
Прежде всего выберите свой любимый интернет-браузер и перейдите на основной сайт Steam, расположенный по адресу store.steampowered.com. Оказавшись там, вы заметите большую зеленую кнопку под названием «Установить Steam». Нажмите на него, чтобы перейти на страницу загрузки.
Как опытный геймер с многолетним опытом работы на различных игровых платформах, я могу с уверенностью сказать, что при использовании Steam следует помнить одну вещь: если вы уже вошли на их веб-сайт, кнопка входа будет серой, а не зеленой. Эта тонкая разница на первый взгляд может показаться незначительной, но в долгосрочной перспективе она может сэкономить вам время и избежать путаницы. С годами я научился улавливать эти маленькие подсказки, чтобы избежать ненужных шагов при погружении в мои любимые игры в Steam. Так что не дайте себя обмануть серой кнопке – помните, что она означает, что вы уже вошли в систему!
Шаг 2. Загрузите установщик Steam.
На странице загрузки нажмите кнопку «Установить Steam». Steam может работать на Windows, macOS, Linux и Chromebook. Не забудьте выбрать версию, соответствующую операционной системе вашего компьютера, прежде чем получить установочный файл. Размер файла небольшой, поэтому загрузка должна быть быстрой.
Шаг 3. Запустите установщик, чтобы установить Steam на свой компьютер.
После завершения загрузки найдите файл установщика либо в папке «Загрузки», либо в выбранном месте. Просто дважды щелкните этот файл, чтобы начать установку. Если ваша операционная система запросит подтверждение, нажмите «Разрешить» или «Выполнить», чтобы разрешить установщику изменить вашу систему.
Шаг 4. Следуйте инструкциям по установке.
Установщик Steam проведет вас через ряд подсказок. Сначала выберите предпочитаемый язык в меню параметров и нажмите «Далее». Затем выберите место установки Steam. Обычно достаточно местоположения по умолчанию, но при желании его можно изменить. Выбрав путь установки Steam, просто нажмите «Установить», чтобы начать процесс установки.
Шаг 5. Запустите Steam и создайте учетную запись.
После завершения установки я нажму «Готово», чтобы запустить Steam. Если он не загружается сам по себе, я всегда могу найти его на рабочем столе или в меню «Пуск», чтобы открыть его вручную. Когда я запускаю Steam в первый раз, мне будет предложено либо создать новую учетную запись, либо войти в систему, используя существующую. Поскольку, возможно, я здесь впервые, я выберу «Создать новую учетную запись» и пройдусь по шагам, чтобы персонализировать свой профиль. Если у меня уже есть учетная запись, все, что мне нужно сделать, это ввести свои данные для входа, чтобы начать работу.
Основываясь на своем личном опыте, я настоятельно рекомендую настроить двухфакторную аутентификацию для вашей учетной записи Steam, чтобы обеспечить безопасность вашей информации. Как человек, который в прошлом сталкивался с проблемами кибербезопасности, я могу подтвердить важность этого дополнительного уровня защиты. Лучше перестраховаться, чем потом сожалеть!
Шаг 6. Начните исследовать и загружать игры
Как энтузиаст Steam с моей учетной записью, настроенной на моем компьютере, я готов просмотреть огромную коллекцию игр. Просматриваю ли я свежие выпуски, ищу конкретные названия или пользуюсь рекомендациями, выбор за мной. Если есть игры, за которыми я хотел бы следить, на каждой странице магазина можно легко добавить их в список желаний. Эта удобная функция позволяет мне быть в курсе обновлений и даже объявлений о распродажах игр из моего списка!
Чтобы получить интересующую вас игру, просто нажмите «Добавить в корзину» и перейдите к процессу оформления заказа. После совершения покупки игра автоматически добавляется в вашу коллекцию. Оттуда вы можете легко загрузить и настроить его, щелкнув несколько раз.
Смотрите также
- Все локации артефактов The Center в Ark Survival Ascend
- Где найти ключ от Западного моста в No Rest for the Wicked
- Как получить трофей «Верите ли вы в свет» в Wuthering Waves
- Лучшие локации садовых гномов в Fallout 76
- Коды Воинов Демонов (сентябрь 2024 г.)
- Как найти и очистить бункер безопасности — Фи в Once Human
- Как вернуть 3 потерянных предмета в Опатовице в KCD2 – На службе гильдии
- Все оружие в Вучанговых Павших Перьях
- Как найти код цифровой клавиатуры больницы в Паникоре
- Как изменить FOV в Battlefield 6 — Настройки поля зрения, объяснение.
2024-08-05 18:18